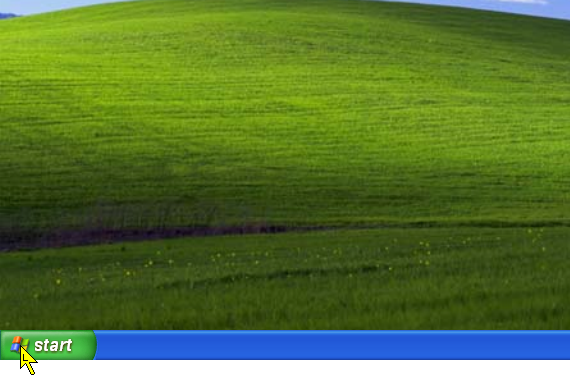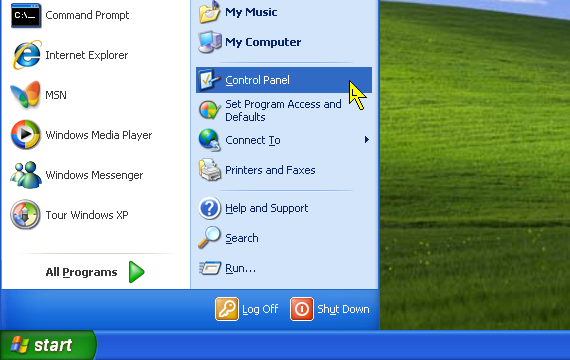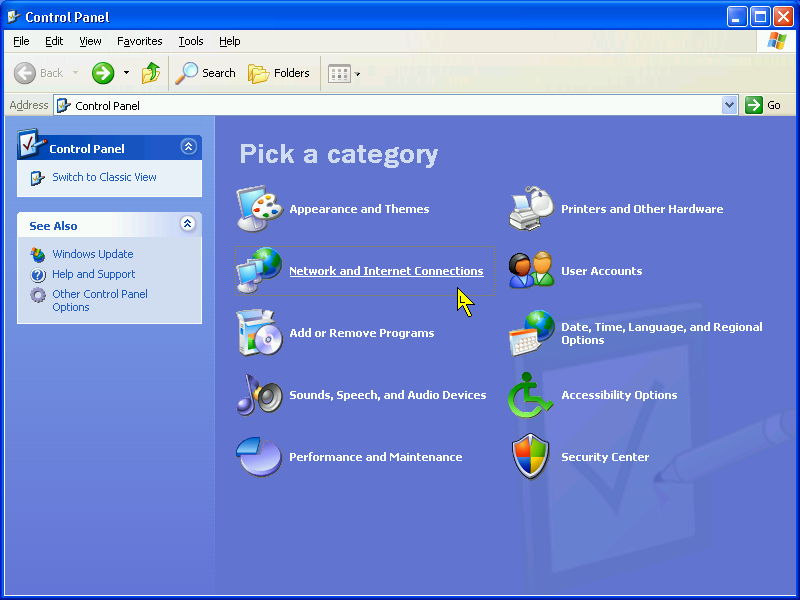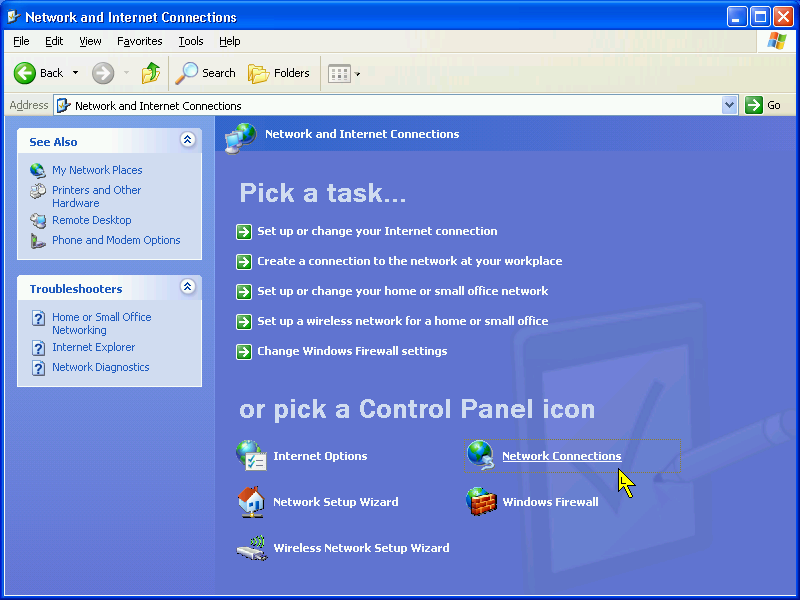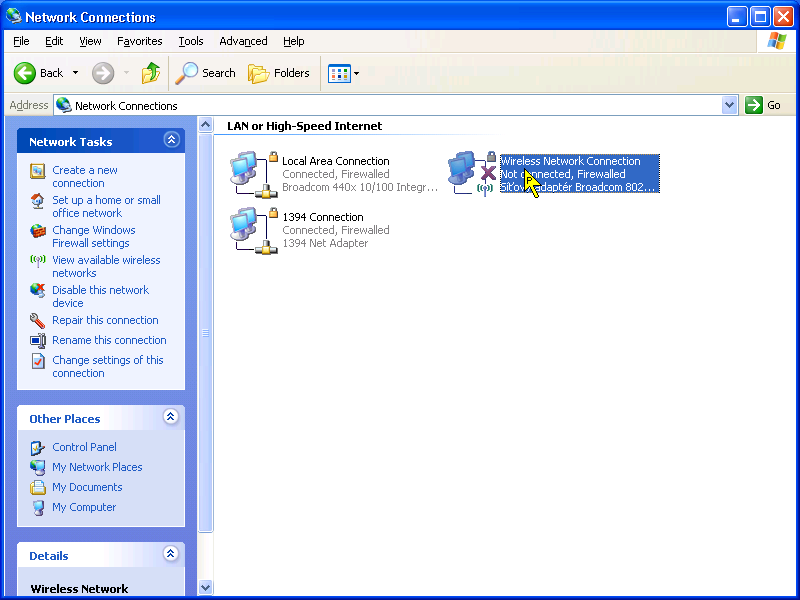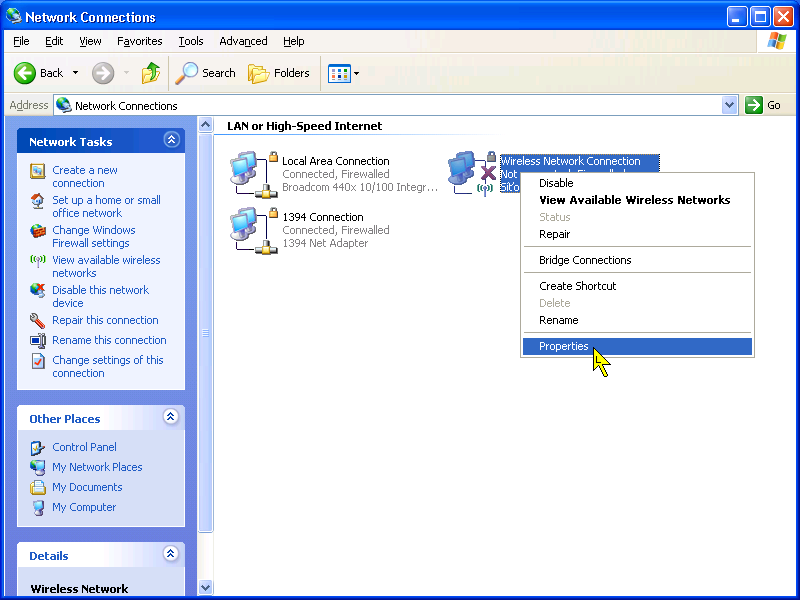Nastavení připojení do eduroam ve Windows XP
Tento návod byl vytvořen s anglickou jazykovou variantou Windows XP se Service Pack 3.
Pozor, tento návod platí a je použitelný jen v případě, že pro správu připojení k bezdrátovým sítím používáte standardní nástroje Windows. Pokud máte instalovány alternativní nástroje od výrobce bezdrátového síťového adaptéru (např. značky Intel, Broadcom aj.), pak si, prosím, přečtěte návod pro použití nástrojů výrobce bezdrátového síťového adaptéru. Pokud nevíte, zda je toto váš případ, můžete zkusit pokračovat dál podle tohoto návodu s tím, že v bodě, kde by mělo být možné tento případ poznat, budete případně odkázáni na alternativní návod.
Otevření dialogu pro správu bezdrátových sítí
Otevření ovládacího panelu pro síťová připojení
Otevřete ovládací panel pro síťová připojení, např. jedním z následujících způsobů:
-
Spusťte tento příkaz:
explorer shell:ConnectionsFolder
-
"Proklikejte" se přes menu Start a dále přes hlavní okno ovládacího panelu:
-
Otevření dialogu s vlastnostmi bezdrátového připojení
Nyní otevřete dialog s vlastnostmi bezdrátového připojení:
Kontrola dialogu pro správu bezdrátových sítí
V tomto okamžiku byste měli mít otevřen dialog pro editaci vlastností bezdrátového připojení. Dialog by měl obsahovat 3 záložky (karty):

Za určitých podmínek ale 2. záložka (Wireless Networks) může v dialogu chybět a tento dialog pak obsahuje pouze 2 záložky:

Vidíte-li v dialogu všechny 3 záložky, můžete přejít rovnou k dalšímu kroku.
Příčinou absence záložky Wireless Networks je téměř jistě skutečnost, že aktuálně neběží služba Wireless Zero Configuration. Nezobrazuje-li se vám tedy tato záložka, čtěte návod pro řešení problémů se službou Wireless Zero Configuration.
Nastavení profilu sítě eduroam
Vytvoření profilu bezdrátové sítě
Vytvořte nový profil bezdrátové sítě eduroam (příp. editujte stávající profil, pokud již existuje):
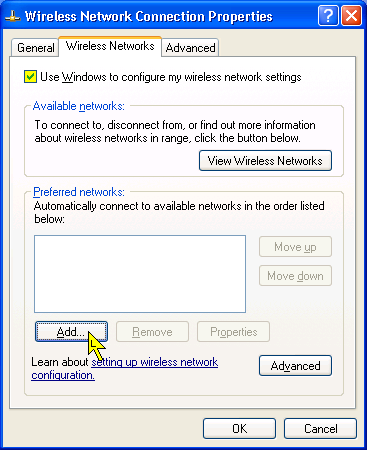
Nastavení profilu bezdrátové sítě
Nový profil bezdrátové sítě nakonfigurujte podle následujících snímků obrazovky:
-
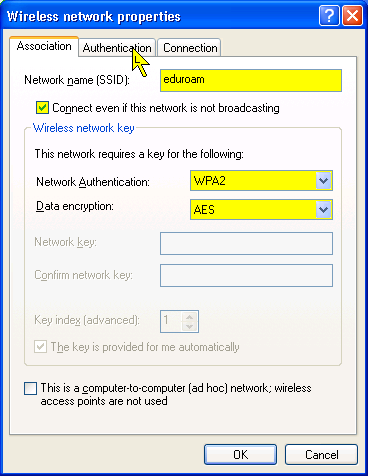
-
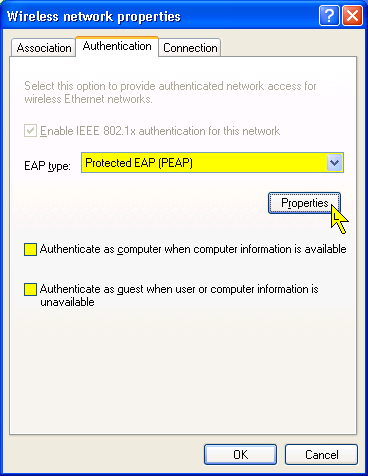
-
V následujícím dialogu si můžete ušetřit ruční přepisování hodnoty do vstupního pole okopírováním tohoto řetězce:
radius1.cis.vutbr.cz;radius2.cis.vutbr.cz
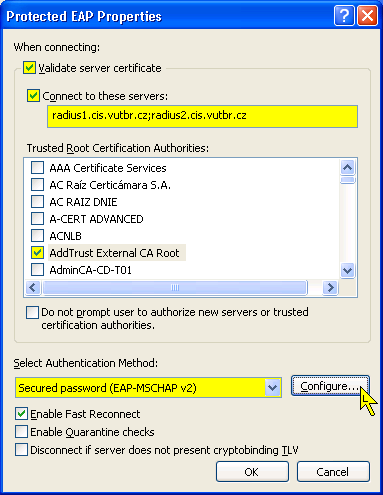
-
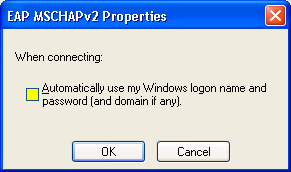
Uložení profilu bezdrátové sítě
Nyní pomocí tlačítek OK zavřete všechny dialogy doposud otevřené v rámci celého tohoto návodu.
První připojení, zadání přihlašovacích údajů
Pozor, následující část návodu předpokládá připojení se do sítě eduroam a pro úspěšné dokončení je tedy nutné být v dosahu této sítě!
Zapnutí bezdrátového síťového adaptéru
Abyste se vůbec mohli připojit, je zapotřebí zapnout bezdrátový síťový adaptér nebo jinak povolit jeho činnost. Pokud jste tak neučinili již dříve, zapněte jej nyní.
Postup zapnutí je závislý na konkrétním hardware a software, který používáte. Většinou však spočívá ve stisku nebo přepnutí nějakého fyzického přepínače na těle notebooku. Je ovšem možné, že bude nutné provést ještě nějakou další operaci na úrovni software, např. pokud máte nainstalován nějaký nástroj umožňující odděleně zapínat/vypínat jednotlivá bezdrátová rozhraní (Wi-Fi, Bluetooth...), může být nutné ještě zde Wi-Fi povolit.
Zahájení připojení
S největší pravděpodobností se v tomto okamžiku Windows již začaly automaticky k nově nakonfigurované síti připojovat. Zda je tomu tak, by mělo být možné ověřit např. v seznamu bezdrátových sítí nebo najetím myší nad ikonu bezdrátového připojení v dolní liště. Zejména by se však po určité chvíli měla v dolní liště zobrazit výzva k zadání přihlašovacích údajů pro toto připojení:
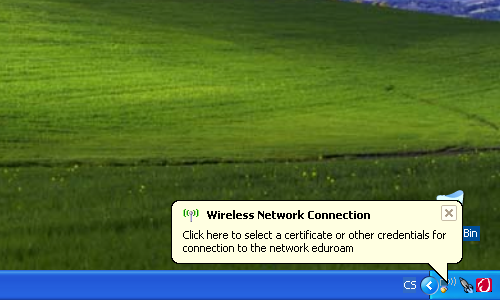
Pokud se vám tato výzva zobrazila, přejděte rovnou k dalšímu kroku.
Je možné, že k automatickému připojení nedojde. Příčinou může být skutečnost, že příslušná bezdrátová síť je mimo dosah, pak ale v tomto návodu lze pokračovat až v dosahu této sítě.
K automatickému připojení může nedojít také v případě, že automatické připojování bylo ručně zakázáno. Zakázání automatického připojení ale není součástí tohoto návodu a ve výchozím stavu je povoleno. Automatické připojování se však někdy může zakázat "samo" a to v případě, když se ručně odpojíte od právě připojené sítě (u názvu této sítě v seznamu bezdrátových sítí se v takovém případě začne zobrazovat popisek Manual).
Pokud k připojení nedošlo pouze z důvodu zakázané "automatiky", je řešením toto připojení aktivovat ručně, což můžete provést v seznamu bezdrátových sítí.
Seznam bezdrátových sítí lze otevřít např. dvojitým kliknutím levým tlačítkem myši na ikonu bezdrátového připojení. Ikonu najdete na dolní liště nebo také v ovládacím panelu síťových připojení. (Je to ten samý ovládací panel, který měl být otevřen hned v úvodní části celého návodu. A na zmíněnou ikonu jste pak měli klikat hned v následujícím kroku, pouze jiným způsobem než nyní.)
Po otevření seznamu bezdrátových sítí aktivujte připojení do sítě eduroam dvojitým kliknutím na stejnojmennou položku seznamu:
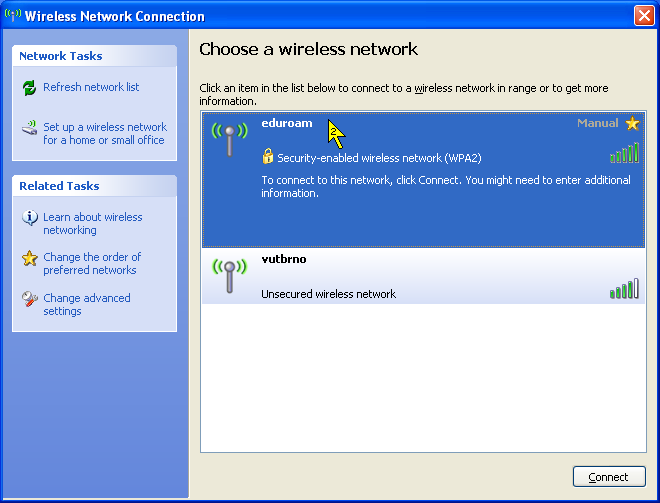
Zadání přihlašovacích údajů
-
Nyní by se již měla v dolní liště zobrazovat výzva k zadání přihlašovacích údajů, kterou je zapotřebí potvrdit kliknutím na "bublinu":
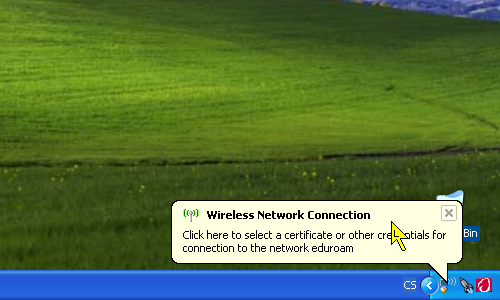
-
Následně se zobrazí dialog pro zadání přihlašovacích údajů, které vyplňte údaji pro přihlášení k vašemu účtu v síti eduroam. Uživatelé z VUT v Brně mají přihlašovací údaje definovány takto:
- uživatelské jméno: VUTlogin nebo osobní číslo,
obojí doplněné na konci řetězcem
@vutbr.cz; - heslo: váš VUTpin (pozor, VUTheslo není z bezpečnostních důvodů akceptováno!);
- doména: ponechte prázdné.
Váš VUTpin můžete zjistit (a také dále spravovat) po přihlášení na Portálu VUT. Pro jistotu budiž ještě zdůrazněno, že VUTpin a VUTheslo nejsou totéž, jedná se o 2 nezávislá (a tedy téměř jistě i odlišná) hesla! A osobní číslo můžete znát také pod názvem per_id či ID.
Pro uživatele z institucí mimo VUT platí přihlašovací údaje definované jejich domovskými institucemi.
Pro hypotetického uživatele z VUT s VUTloginem
vutloginby tedy vyplněný přihlašovací dialog mohl vypadat takto: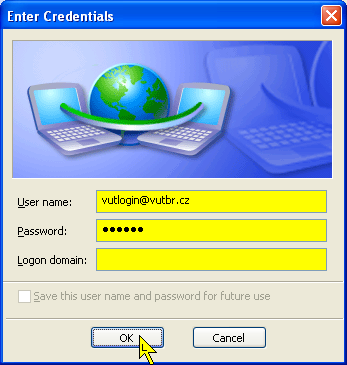
Zde zadané přihlašovací údaje si Windows v případě úspěšného připojení uloží a při příštích připojeních je už budou používat automaticky.
- uživatelské jméno: VUTlogin nebo osobní číslo,
obojí doplněné na konci řetězcem
Dokončení připojení
Pokud vše proběhlo v pořádku, měli byste za chvíli být úspěšně připojeni, což by měla v dolní liště indikovat také další informační "bublina":
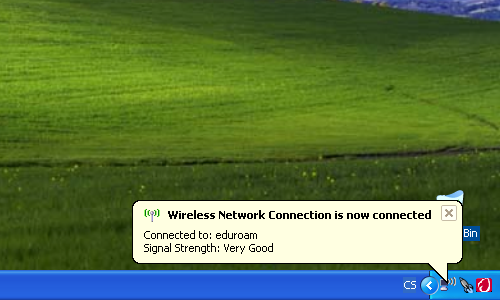
Hotovo!
Tímto by celý postup měl být úspěšně dokončen. Příští připojení by již měla probíhat bez nutnosti dalšího nastavování a to buď zcela automaticky nebo na ruční požadavek (podle toho, zda u připojení do sítě eduroam bude nebo nebude povoleno automatické připojování – viz též poznámka na toto téma výše).