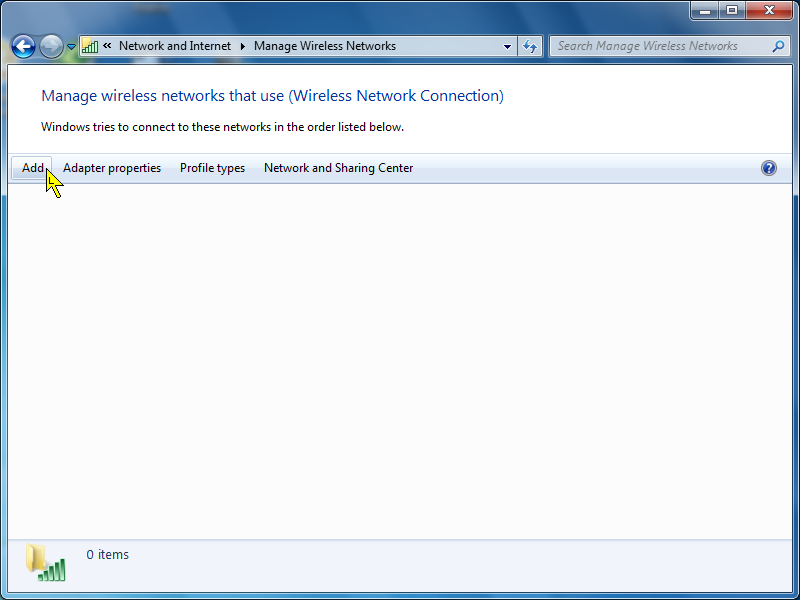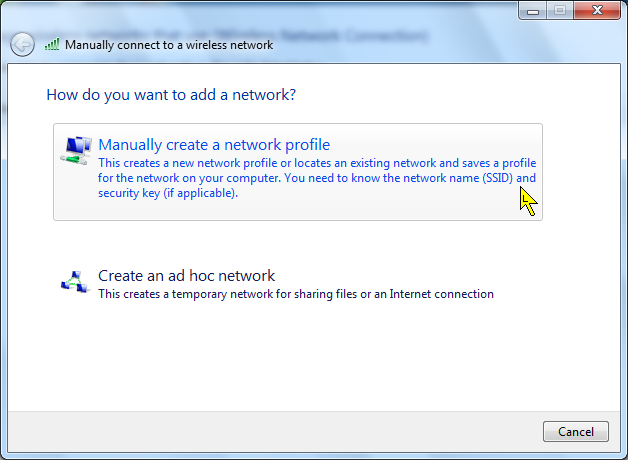Nastavení připojení do eduroam ve Windows 7
Tento návod byl vytvořen s anglickou jazykovou variantou Windows 7 bez Service Pack.
Pozor, tento návod platí a je použitelný jen v případě, že pro správu připojení k bezdrátovým sítím používáte standardní nástroje Windows. Pokud máte instalovány alternativní nástroje od výrobce bezdrátového síťového adaptéru (např. značky Intel, Broadcom aj.), pak možná (pro nedostatek zkušeností s Windows 7 jde zatím jen o předpoklad na základě zkušeností z Windows XP) bude zapotřebí postupovat podle návodu pro použití nástrojů výrobce bezdrátového síťového adaptéru. Pokud nevíte, zda je toto váš případ, můžete zkusit pokračovat dál podle tohoto návodu s tím, že v bodě, kde by mělo být možné tento případ poznat, budete případně odkázáni na alternativní návod.
Otevření ovládacího panelu pro správu bezdrátových sítí
Otevřete ovládací panel pro pro správu bezdrátových sítí, např. jedním z následujících způsobů:
-
Spusťte tento příkaz:
explorer shell:::{26EE0668-A00A-44D7-9371-BEB064C98683}\3\::{1FA9085F-25A2-489B-85D4-86326EEDCD87} -
"Proklikejte" se přes menu Start a dále přes hlavní okno ovládacího panelu:
-
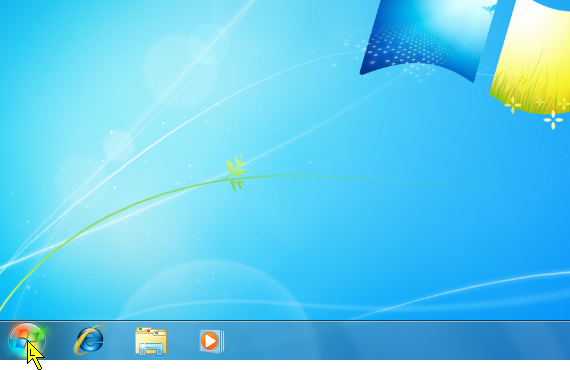
-
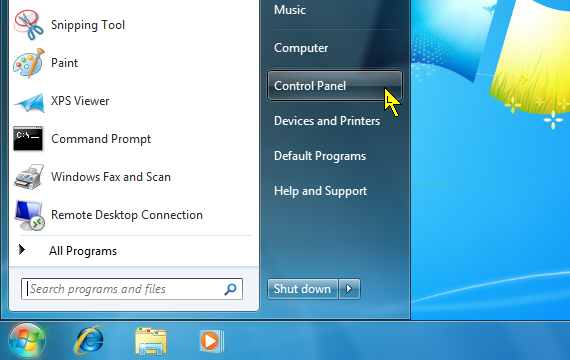
-
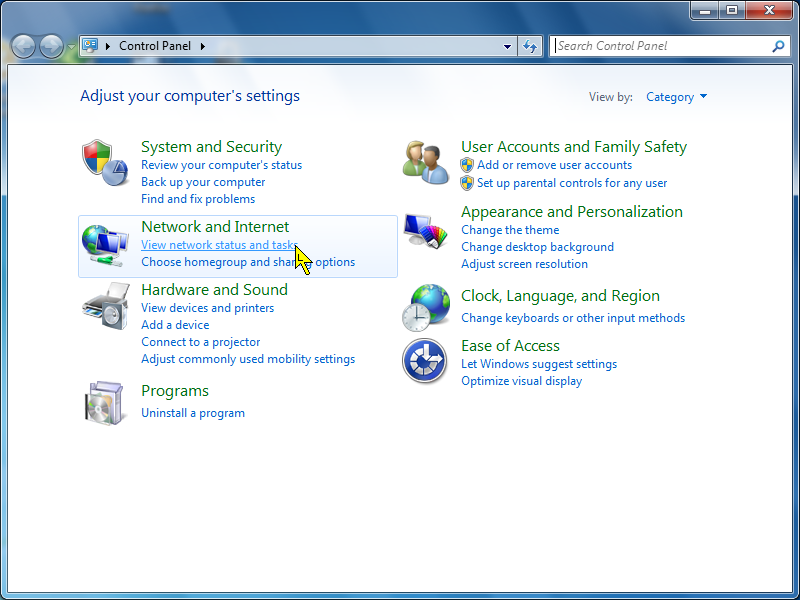
-
Nyní bude třeba kliknout na odkaz Manage wireless networks. Tento odkaz však v dialogu může chybět, takže kliknutí na něj nebude možné. V takovém případě i přesto pokračujte, jako kdybyste tento krok úspěšně provedli – absence odkazu bude ošetřena vzápětí.
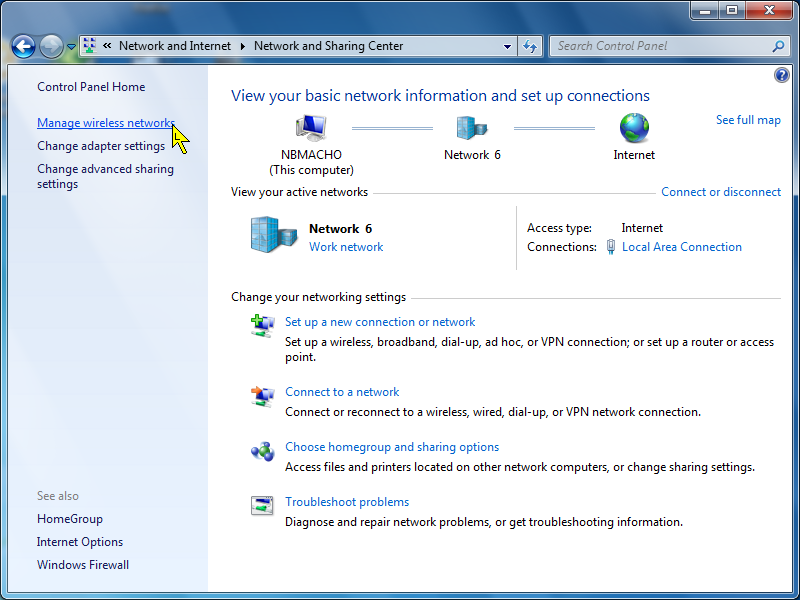
-
Kontrola ovládacího panelu pro správu bezdrátových sítí
V tomto okamžiku byste měli mít otevřen ovládací panel pro správu bezdrátových sítí, jehož záhlaví by mělo vypadat přibližně takto:
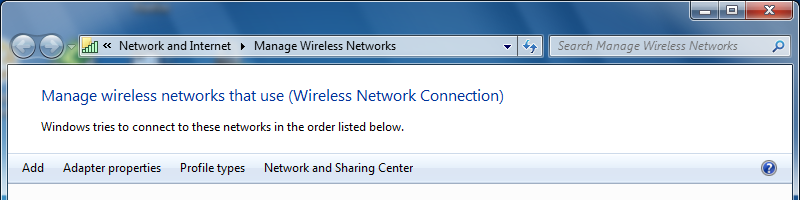
Pokud jste v předchozím postupu použili "klikací" variantu, je možné, že jste se (pro absenci odkazu Manage wireless networks v předchozím kroku) k tomuto ovládacímu panelu vůbec nedostali. Pokud jste dali přednost spuštění jediného příkazu, případný problém s absencí odkazu jste tím úspěšně obešli. Prvotní problém, který se nezobrazením dotyčného odkazu projevuje, však může být v dalším postupu překážkou a to bez ohledu na použitou metodu.
Proto, zejména pokud jste místo "proklikání" se použili příkaz, je nyní vhodné zkontrolovat, zda ovládací panel neindikuje nějaké problémy. Pokud se vám podařilo příslušný ovládací panel otevřít, zkontrolujte jeho záhlaví, zejména text na 2. řádku. Může se zde zobrazovat informace, že bezdrát(ová síť) není povolen(a) (přičemž zároveň může být mírně odlišný i text v 1. řádku a v liště tlačítek pod tímto řádkem také může chybět tlačítko Adapter properties):
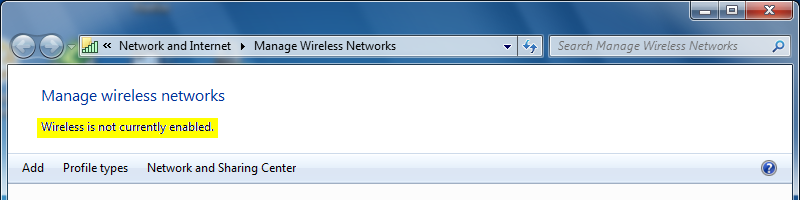
Pokud se vám příslušný ovládací panel skutečně podařilo otevřít a zároveň se nezobrazuje informace, že bezdrát(ová síť) není povolen(a) (a případně ani nepozorujete další výše popsané příznaky), můžete přejít rovnou k dalšímu kroku.
Příčinou absence odkazu Manage wireless networks stejně jako příčinou zobrazení informace, že bezdrát(ová síť) není povolen(a), je téměř jistě skutečnost, že aktuálně neběží služba WLAN AutoConfig. Nezobrazuje-li se vám tedy dotyčný odkaz nebo se vám zobrazuje popsaná informace, čtěte návod pro řešení problémů se službou WLAN AutoConfig.
Nastavení profilu sítě eduroam
Vytvoření profilu bezdrátové sítě
Vytvořte nový profil bezdrátové sítě eduroam (příp. editujte stávající profil, pokud již existuje):
Nastavení profilu bezdrátové sítě
Nový profil bezdrátové sítě nakonfigurujte podle následujících snímků obrazovky:
-
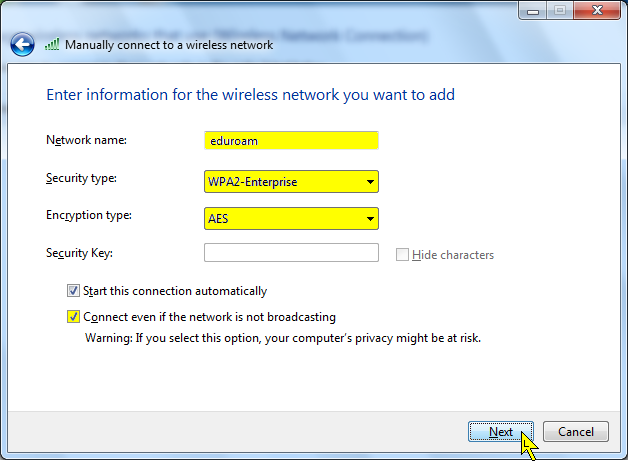
-
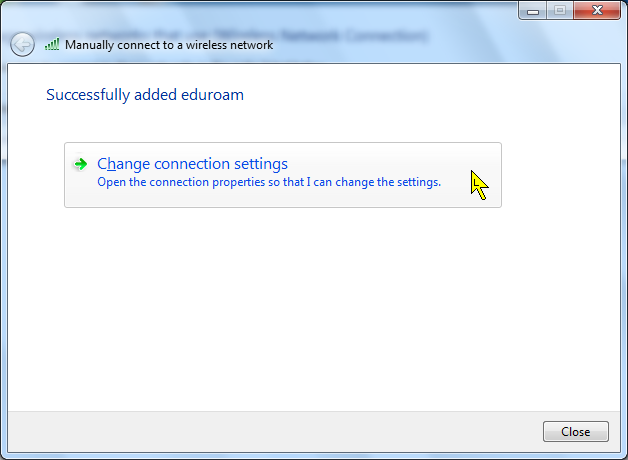
-
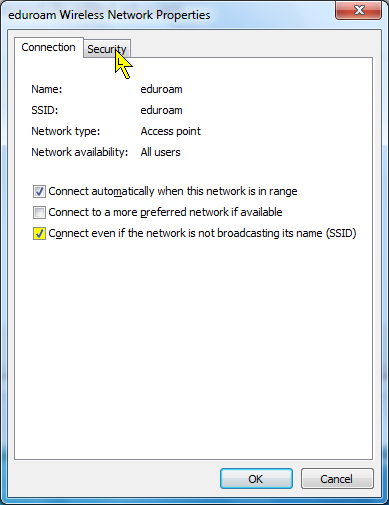
-
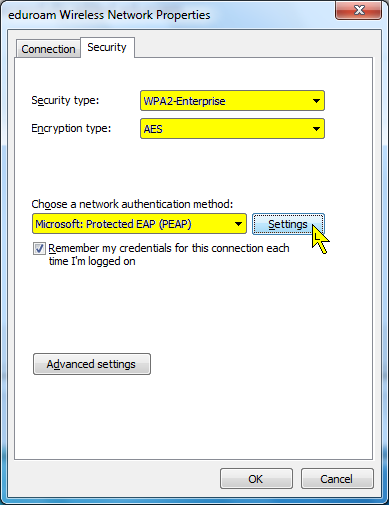
-
V následujícím dialogu si můžete ušetřit ruční přepisování hodnoty do vstupního pole okopírováním tohoto řetězce:
radius1.cis.vutbr.cz;radius2.cis.vutbr.cz
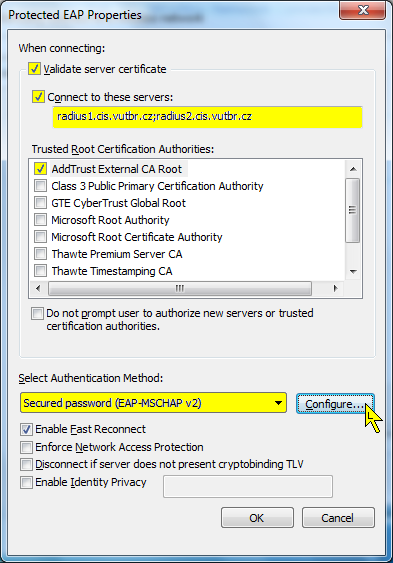
-
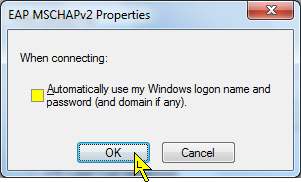
-
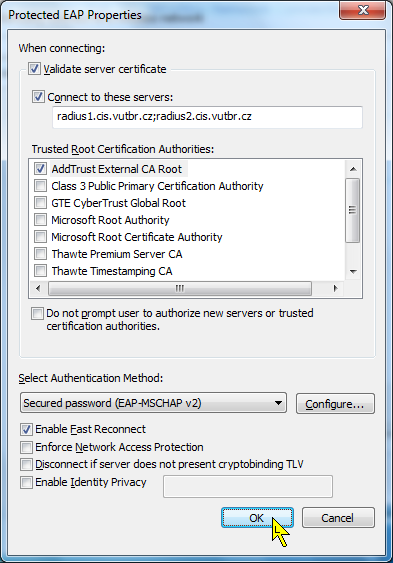
-
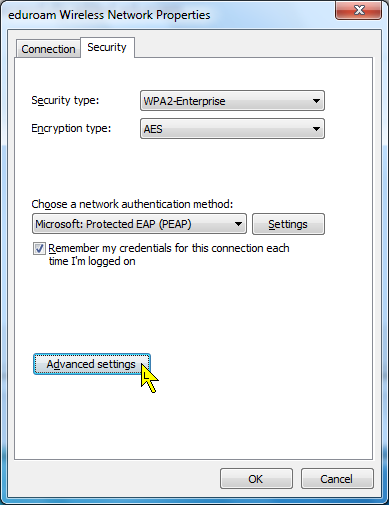
-
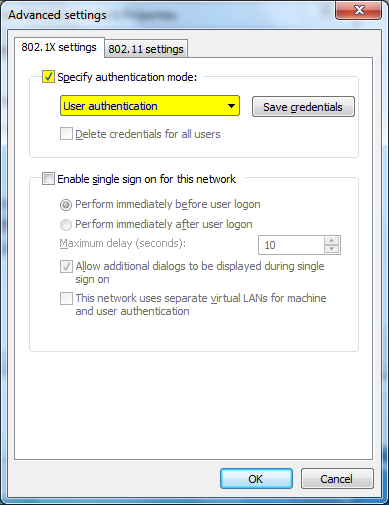
Upozornění: Došlo ke změně certifikační autority pro ověřování radius serverů. Proto v poli Trusted Root Certification Authorities místo "AddTrust External CA Root" zaškrtněte "AAA Certificate Services"!!!
Uložení profilu bezdrátové sítě
Nyní pomocí tlačítek OK nebo Close (není-li v dialogu tlačítko OK) zavřete všechny dialogy doposud otevřené v rámci celého tohoto návodu.
První připojení, zadání přihlašovacích údajů
Pozor, následující část návodu předpokládá připojení se do sítě eduroam a pro úspěšné dokončení je tedy nutné být v dosahu této sítě!
Zapnutí bezdrátového síťového adaptéru
Abyste se vůbec mohli připojit, je zapotřebí zapnout bezdrátový síťový adaptér nebo jinak povolit jeho činnost. Pokud jste tak neučinili již dříve, zapněte jej nyní.
Postup zapnutí je závislý na konkrétním hardware a software, který používáte. Většinou však spočívá ve stisku nebo přepnutí nějakého fyzického přepínače na těle notebooku. Je ovšem možné, že bude nutné provést ještě nějakou další operaci na úrovni software, např. pokud máte nainstalován nějaký nástroj umožňující odděleně zapínat/vypínat jednotlivá bezdrátová rozhraní (Wi-Fi, Bluetooth...), může být nutné ještě zde Wi-Fi povolit.
Zahájení připojení
S největší pravděpodobností se v tomto okamžiku Windows již začaly automaticky k nově nakonfigurované síti připojovat. Zda je tomu tak, by mělo být možné ověřit např. v seznamu síťových připojení nebo najetím myší nad ikonu síťových připojení v dolní liště. Zejména by se však po určité chvíli měla v dolní liště zobrazit výzva k zadání přihlašovacích údajů pro toto připojení:
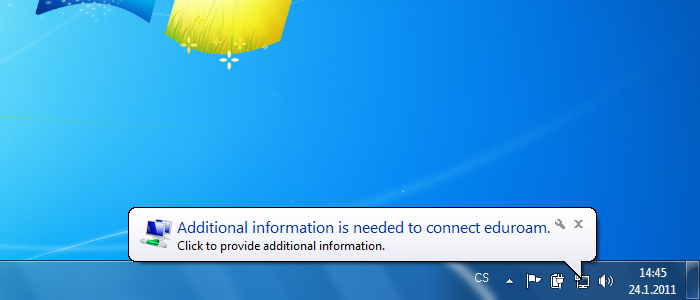
Pokud se vám tato výzva zobrazila, přejděte rovnou k dalšímu kroku.
Je možné, že k automatickému připojení nedojde. Příčinou může být skutečnost, že příslušná bezdrátová síť je mimo dosah, pak ale v tomto návodu lze pokračovat až v dosahu této sítě.
K automatickému připojení může nedojít také v případě, že automatické připojování bylo ručně zakázáno. Zakázání automatického připojení ale není součástí tohoto návodu a ve výchozím stavu je povoleno. Automatické připojování se však někdy může zakázat "samo" a to v případě, když se ručně odpojíte od právě připojené sítě (na rozdíl od Windows XP je tento "samozákaz" pouze dočasný ale zároveň ani není nijak vizuálně indikován).
Pokud k připojení nedošlo pouze z důvodu zakázané "automatiky", je řešením toto připojení aktivovat ručně, což můžete provést v seznamu síťových připojení.
Seznam síťových připojení lze otevřít např. jednoduchým kliknutím levým tlačítkem myši na ikonu síťových připojení. Ikonu najdete na dolní liště. Tentýž seznam lze otevřít i kliknutím na odkaz Connect or disconnect, který se nachází na pravé straně poblíž horního okraje ovládacího panelu Network and Sharing Center. (Je to ten samý ovládací panel, přes který jste procházeli hned v úvodní části celého návodu, tehdy jste zde ovšem klikali na odkaz Manage wireless networks.)
Po otevření seznamu síťových připojení aktivujte připojení do sítě eduroam dvojitým kliknutím na stejnojmennou položku seznamu:
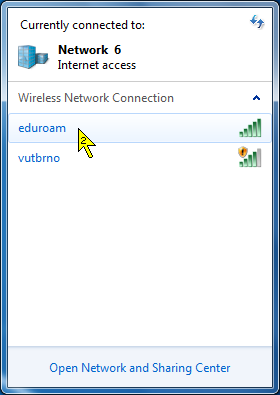
Zadání přihlašovacích údajů
-
Nyní by se již měla v dolní liště zobrazovat výzva k zadání přihlašovacích údajů, kterou je zapotřebí potvrdit kliknutím na "bublinu" (v případě ruční aktivace připojení Windows tento krok vynechají):
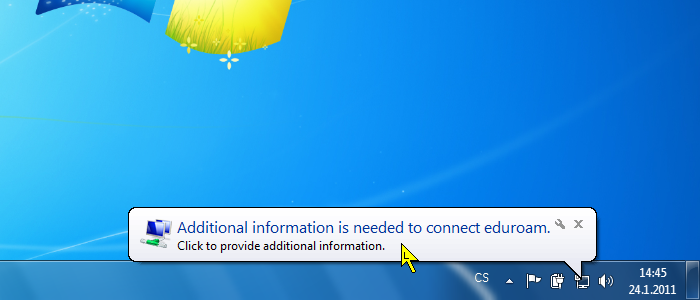
-
Následně se zobrazí dialog pro zadání přihlašovacích údajů, které vyplňte údaji pro přihlášení k vašemu účtu v síti eduroam. Uživatelé z VUT v Brně mají přihlašovací údaje definovány takto:
- uživatelské jméno: VUTlogin nebo osobní číslo,
obojí doplněné na konci řetězcem
@vutbr.cz; - heslo: váš VUTpin (pozor, VUTheslo není z bezpečnostních důvodů akceptováno!);
- doména: ponechte prázdné.
Váš VUTpin můžete zjistit (a také dále spravovat) po přihlášení na Portálu VUT. Pro jistotu budiž ještě zdůrazněno, že VUTpin a VUTheslo nejsou totéž, jedná se o 2 nezávislá (a tedy téměř jistě i odlišná) hesla! A osobní číslo můžete znát také pod názvem per_id či ID.
Pro uživatele z institucí mimo VUT platí přihlašovací údaje definované jejich domovskými institucemi.
Pro hypotetického uživatele z VUT s VUTloginem
vutloginby tedy vyplněný přihlašovací dialog mohl vypadat takto: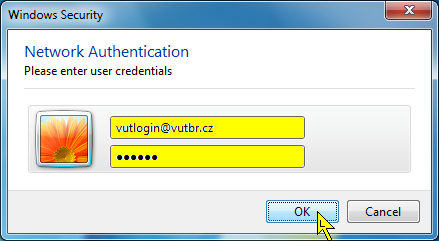
Zde zadané přihlašovací údaje si Windows v případě úspěšného připojení uloží (pokud ukládání nebylo zakázáno v nastavení profilu bezdrátové sítě) a při příštích připojeních je už budou používat automaticky.
- uživatelské jméno: VUTlogin nebo osobní číslo,
obojí doplněné na konci řetězcem
Dokončení připojení
Pokud vše proběhlo v pořádku, měli byste za chvíli být úspěšně
připojeni, což poměrně nenápadně indikuje změna ikony síťových
připojení v dolní liště (na rozdíl od Windows XP se
v tomto případě žádná další informační "bublina"
neobjeví) z obvyklé podoby  na podobu ukazatele úrovně
signálu bezdrátové sítě
na podobu ukazatele úrovně
signálu bezdrátové sítě  . Stav připojení lze však také prověřit v seznamu
síťových připojení nebo najetím myší nad zmíněnou ikonu síťových
připojení.
. Stav připojení lze však také prověřit v seznamu
síťových připojení nebo najetím myší nad zmíněnou ikonu síťových
připojení.
Hotovo!
Tímto by celý postup měl být úspěšně dokončen. Příští připojení by již měla probíhat bez nutnosti dalšího nastavování a to buď zcela automaticky nebo na ruční požadavek (podle toho, zda u připojení do sítě eduroam bude nebo nebude povoleno automatické připojování – viz též poznámka na toto téma výše).